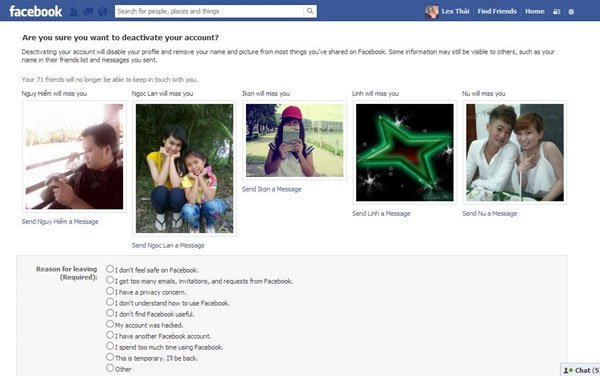3. Có thể giải phóng
được bao nhiêu không gian trống?
Có thể thấy đây là câu hỏi khá hay cùng tất
nhiên rằng sẽ chẳng có một câu trả lời chuẩn xác nào cho câu hỏi. Toàn bộ hoàn
toàn phải xem vào định dạng file bạn
nén.
Nếu như ổ đĩa chứa các file đã được nén hay các file không
phải nén thì bạn không cần giải phóng
cùng tiết kiệm không gian trống được nhiều hơn. Ví như khi bạn đã nén một ổ chứa
các file .zip, cùng các file .zip này trước đó đã được nén rồi thì việc bạn nén
thêm sẽ không có ý nghĩa gì. Ngoài ra, khi bạn nén những file text (file .txt), bạn sẽ giải phóng cùng
tiết kiệm thêm nhiều không gian trống hơn.
Nói chung là việc giải phóng cùng tiết kiệm không gian sẽ gắn
liền vào các yếu tố là ổ đĩa cùng các file trong ổ đĩa của bạn.
4. Có nên sử dụng
NTFS Compression trong tương lai?
Nếu đang dùng một máy tính mà bộ xử lý trung tâm CPU bị chậm,
tốt nhất là bạn không cần dùng tới tùy chọn này, nhất là là laptop hay máy tính
bảng. Nguyên do là vì khi CPU đã chậm bạn còn dùng tùy chọn này nhằm nén các
file, CPU sẽ phải làm việc nhiều hơn làm máy tính của bạn bị chậm hơn.
Nếu đang dùng một máy tính có CPU nhanh, bạn hãy kích hoạt
tùy chọn này cùng dùng nó nếu muốn.
Hay nếu có dự định mua máy tính mới, thì bạn nên chọn cho
mình dòng máy chứa dung lượng ổ đĩa lớn để lưu giữ được nhiều file hơn mà chẳng
cần thiết nén các file lại.
Ngoài ra, khi máy tính của CPU nhanh tức là CPU sẽ phải làm việc nhiều hơn để đọc
hay ghi các file. Do đó có khả năng trong một số tình huống bạn sẽ cần mất nhiều
thời nhằm truy cập các file.